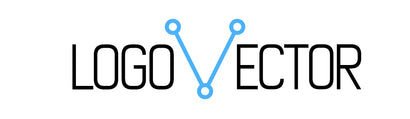Headphones
Logo omzetten naar vector met Adobe Illustrator
Heeft u een logo in een PNG, JPG of PDF formaat en wilt u deze graag omzetten in een .eps vector bestand? Dan kan dat met behulp van Adobe Illustrator. Dit is een software programma die de functie Image Trace heeft, zo kunt u makkelijk uw logo omzetten naar een vectorbestand.
Logo omzetten naar vector Illustrator
De functie Image Trace in Adobe Illustrator is een snelle manier om uw afbeelding naar vectorformaat te converteren voor afdrukken van hoge kwaliteit op elk formaat.
 In tegenstelling tot rasterafbeeldingen bestaan vectorafbeeldingen uit wiskundige paden waarmee het ontwerp oneindig kan worden geschaald met behoud van de kwaliteit.
In tegenstelling tot rasterafbeeldingen bestaan vectorafbeeldingen uit wiskundige paden waarmee het ontwerp oneindig kan worden geschaald met behoud van de kwaliteit.
In deze blog gaan we stapsgewijs uitleggen hoe je een logo omzet naar vector in Illustrator. Hieronder vindt je een stappenplan die u kunt volgen.
Stap 1
Open de afbeelding in Adobe Illustrator en selecteer Venster > Afbeelding overtrekken
Hierdoor wordt het Image Trace-paneel weergegeven.

Stap 2
Vink met de afbeelding geselecteerd het vakje Voorbeeld aan. Dit geeft u een live blik op uw afbeelding in vectorformaat. Maak je geen zorgen als het er niet meteen geweldig uitziet - er zijn nog meer stappen te gaan!
Stap 3
Selecteer het vervolgkeuzemenu Modus en kies de modus die het beste bij uw ontwerp past.

Stap 4
Pas vervolgens de schuifregelaar Kleuren, Grijstinten of Drempel aan. Deze schuifregelaar verandert afhankelijk van de modus die u selecteert, maar de functionaliteit tussen de 3 schuifregelaars blijft vergelijkbaar.
Kleuren - Maximaal aantal kleuren dat wordt gebruikt voor overtrekken.
Grijstinten - Grijswaardennauwkeurigheid van 0 tot 100.
Drempel - Pixels die donkerder zijn dan de drempelwaarde worden geconverteerd naar zwart.
Als dit te laag is, kan uw afbeelding te duidelijk worden. En als dit te hoog is, kan het uw afbeelding te complex maken. Dit hangt echter allemaal af van uw unieke afbeelding.
Stap 5
Schakel het menu Geavanceerd omlaag om meer opties weer te geven.

Stap 6
Pas de schuifregelaar Paden aan.
Hiermee stelt u het aantal paden in uw ontwerp in. Minder paden betekent een eenvoudiger ontwerp, maar als er te weinig paden zijn, kan dit uw afbeelding vervormen of het er boxy uit laten zien. Omgekeerd kunnen te veel paden de randen van uw ontwerp er erg ruw uit laten zien. Nogmaals, dit hangt allemaal af van je unieke afbeelding - dus het is het beste om een gulden middenweg te vinden.
Stap 7
Pas de schuifregelaar Hoeken aan.
Hiermee bepaalt u het aantal hoeken in uw ontwerp. Minder hoeken maken de rondingen van je ontwerp ronder, terwijl meer hoeken de rondingen van je ontwerp scherper maken.
Stap 8
Pas de schuifregelaar Ruis aan.
De schuifregelaar voor ruis vertelt Illustrator om delen van uw ontwerp te negeren die binnen de ingestelde pixelhoeveelheid passen. Een hogere hoeveelheid resulteert in minder geluid. Dit kan erg handig zijn om artefacten van uw ontwerp te elimineren die er niet horen te zijn. Het kan echter ook belangrijke delen van uw ontwerp die kleiner zijn, elimineren, dus zoals altijd, zoek een gulden middenweg die werkt voor uw ontwerp.

Stap 9
Klik op de knop Uitvouwen en sla uw afbeelding op als een .ai-, .pdf- of .eps-bestand.
Nu u een vectorbestand heeft gemaakt, ziet deze er op elk formaat geweldig uit. Heeft u geen Illustrator? Geen probleem, het is ook mogelijk om uw vector te maken in Photoshop of zelfs met een gratis online vector converter.