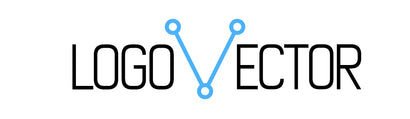Headphones
Vector bestand maken in Photoshop
Hoewel Photoshop een grafische software voor rasters is, heeft het veel tools en trucs om vectorafbeeldingen te ondersteunen. Een van de beste trucs is de mogelijkheid om rasterafbeeldingen te vectoriseren. Naast Photoshop kan je ook een vectorbestand maken in Illustrator.
Vector bestand maken in Photoshop
Dit is een zeer nuttige truc die elke artiest en ontwerper zou moeten leren gebruiken. Als u bijvoorbeeld een logo met een lage resolutie heeft of een afbeelding die u wilt schalen zonder deze wazig te maken, kunt u de afbeelding vectoriseren in Photoshop om het formaat vrij te wijzigen.
In deze beknopte handleiding laten we u precies zien hoe u een afbeelding vectoriseert in Photoshop. Het is een heel eenvoudige methode.
Waarom afbeeldingen vectoriseren?
Het belangrijkste verschil tussen vector- en rasterindelingen is dat vectorafbeeldingen uit paden bestaan, waardoor ze gemakkelijker te schalen en te bewerken zijn. Terwijl rasterafbeeldingen uit pixels bestaan.
Wanneer u een rasterafbeelding vergroot of verkleint, heeft dit invloed op de kwaliteit van de afbeelding en wordt deze wazig of korrelig. Met vectorafbeeldingen kunt u ze schalen zonder de kwaliteit aan te tasten.
Door een raster logo te vectoriseren, kunt u het formaat van een afbeelding gemakkelijk wijzigen zonder al te veel aan kwaliteit in te boeten.
Een afbeelding vectoriseren in Photoshop
Deze methode volgt een zeer eenvoudig proces voor het vectoriseren van eenvoudige afbeeldingen. Houd er rekening mee dat dit het beste werkt voor afbeeldingen zoals logo's, pictogrammen en vormen. En het werkt misschien niet geweldig voor complexe en kleurrijkere afbeeldingen, zoals foto's.
Laten we beginnen.
Stap 1: Bereid de afbeelding voor
Bereid eerst de afbeelding voor die u wilt vectoriseren.

Druk op de toetsen Control + Alt + I op uw toetsenbord om het venster Afbeeldingsgrootte te openen en stel Resolutie in op 300.
Scheid vervolgens de afbeelding die u wilt vectoriseren van de achtergrond. Maak een selectie en kopieer deze naar een nieuwe laag. Of verwijder de achtergrond.
Stap 2: Maak een werkpad
Zodra u de afbeelding van de achtergrond hebt gescheiden, klikt u op het laagpictogram in het deelvenster Lagen terwijl u de Control-toets op het toetsenbord ingedrukt houdt.

Hiermee wordt een selectie van de afbeelding gemaakt. Selecteer nu het selectiekader in het gereedschapspalet (of druk op M), verplaats de cursor naar de selectie en klik met de rechtermuisknop.

Selecteer vervolgens Werkpad maken in het menu. Houd de tolerantie op 1.0.
Stap 3: Maak een vectormasker
Schakel nu over naar het gereedschap Direct selecteren (of druk op A) en klik nogmaals met de rechtermuisknop op de afbeelding.

Selecteer vervolgens Vectormasker maken. Hiermee wordt een vectormasker over de laag gemaakt, dat u in het deelvenster Lagen ziet.
Stap 4: Exporteren als vectorbestand
Het enige dat u nu nog hoeft te doen, is uw gevectoriseerde afbeelding opslaan als een vectorbestand.
Ga naar Bestand >> Opslaan als en selecteer vervolgens in het menu Opslaan als type het Photoshop EPS-bestandsformaat. Klik op Opslaan om de gevectoriseerde afbeelding op te slaan.
U kunt het EPS-bestand nu in Illustrator openen