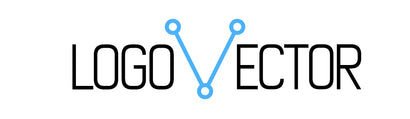Headphones
Vectorbestand maken in CorelDraw
Bijna alle afbeeldingen die u online zult vinden, zoals JPG's, GIF's, PNG's, zijn in rasterformaat. Dit betekent dat de afbeeldingen uit een bepaald aantal pixels bestaan, en deze pixelvorming wordt steeds duidelijker naarmate de afbeelding groter wordt.
Vectorafbeeldingen daarentegen passen zich aan met de grootte van de afbeelding. Met andere woorden, een vectorafbeelding ziet er op elk formaat hetzelfde uit. Dus als je bijvoorbeeld een logo hebt waarvoor je meerdere formaten nodig hebt, wil je een kopie in vectorformaat. Een vectorbestand is vrij simpel te maken in CorelDraw.
Vectorbestand maken in CorelDraw
In deze how-to importeren we een rasterlogo in CorelDRAW en converteren het naar vectorformaat.
- Importeer de rasterafbeelding
Van (Bestand > Nieuw) onder Naam: typ Converteren naar Vector. Gebruik de vooraf ingestelde bestemming Standaard RGB.

Selecteer Bestand > Importeren en blader naar uw rasterafbeelding, in dit voorbeeld een logo van een sportteam. Klik en sleep om de afbeelding op de pagina te plaatsen. Zoals u kunt zien, zijn de randen van de bulldog een beetje gekarteld - dit is het pixeleffect dat wordt gezien wanneer een rasterafbeelding wordt vergroot.
2. Traceer contouren
Terwijl de geïmporteerde afbeelding nog steeds is geselecteerd, selecteert u in het hoofdmenu Bitmaps > Omtrekspoor. Er zijn verschillende opties in het submenu, zoals Line art of Clip art; elke optie heeft verschillende traceerinstellingen. De optie die we in dit voorbeeld gebruiken is Logo.

Dit activeert PowerTRACE, dat behoorlijk goed werk levert bij een vectorconversie in één stap. Het voorbeeldvenster toont een "voor"-weergave aan de linkerkant en "na" in het midden. U kunt de schuifregelaars aan de rechterkant gebruiken om het detailniveau, vloeiend maken en hoekafronding aan te passen. In dit voorbeeld was een hoog detailniveau nodig om alle kleine rode letters bovenaan op te vangen. U kunt PowerTRACE ook de achtergrond laten verwijderen, de originele afbeelding laten verwijderen, aangrenzende objecten laten samenvoegen, enz.
Het detailniveau kan worden gezien door goed in te zoomen. U kunt aan beide kanten van het voorbeeld zoomen of pannen en de andere kant wordt aangepast.
3. Vergelijk en controleer
Zolang de originele rasterafbeelding niet is verwijderd, kunt u vergelijken om er zeker van te zijn dat de vectorversie alles bevat. De vectorversie wordt bovenop het origineel geplaatst, dus verplaats het naar de zijkant. De hele vectorafbeelding is een enkele groep.
Als er correcties moeten worden aangebracht, zoals het toevoegen van gaten in letters of andere kleine details, kunt u de groepering opheffen (Ctrl + U) van de vectorafbeelding, de wijzigingen aanbrengen en opnieuw groeperen (Ctrl + G).

Of, als er te veel details zijn weggelaten, kunt u PowerTRACE opnieuw uitvoeren, met andere instellingen of met een van de verschillende traceeropties.
4. Opslaan in vectorformaat
Nu je je afbeelding als vector hebt, kan de originele rasterafbeelding worden verwijderd. U kunt Bestand > Opslaan als gebruiken om het logo op te slaan als een CDR-bestand, of een ander vectorformaat kiezen, zoals AI, EPS, PDF of SVG. Ongeacht de grootte van de afbeelding, deze behoudt dezelfde curve-eigenschappen.
Mocht u niet goed overweg kunnen met CorelDraw, dan hebben wij ook tutorials geschreven om afbeelding te vectoriseren in Adobe Illustrator of Photoshop.